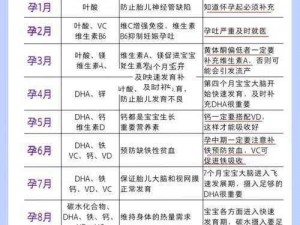Minecraft光影安装全攻略:简易教程带你掌握《我的世界》光影设置步骤
尊敬的Minecraft玩家们,如果你想要体验光影在《我的世界》带来的绝佳视觉盛宴,那么这篇光影安装全攻略就是你不容错过的宝典。让我们一起揭开光影设置的神秘面纱,带你步入绚丽多彩的Minecraft世界。
一开篇引子
光影效果在Minecraft中扮演着举足轻重的角色,它为游戏带来了极致的视觉效果和沉浸式的体验。华丽的光影不仅能让你感受不一样的光影变化,更能将Minecraft的世界变得更加生动和真实。想要开启光影之旅?那么请跟随本攻略一起开启你的光影之旅吧!
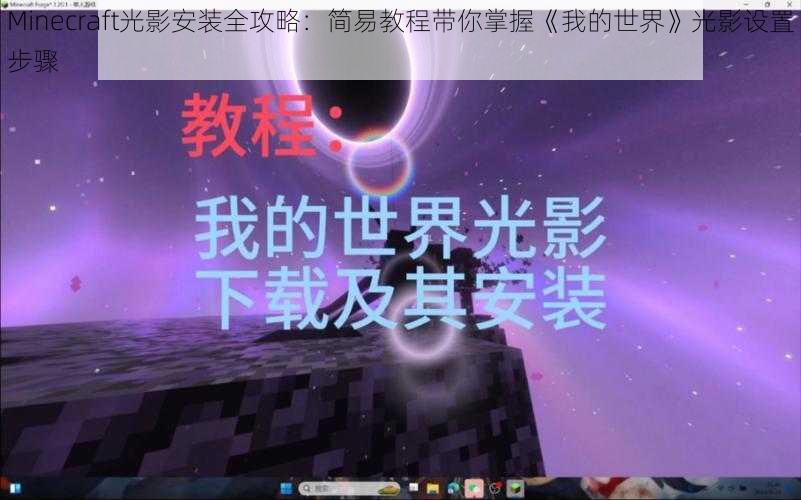
二准备工作
在开始之前,你需要确保你的Minecraft已经安装了对应的光影效果模组,并具备较高的配置需求。你还需准备一个可靠的光影包(shader pack),可以从Minecraft社区或其他可靠渠道获取。确保你的Minecraft版本与光影包版本相匹配。
三详细步骤解析
1. 打开Minecraft游戏目录:首先找到你电脑上安装Minecraft的文件夹。在该文件夹中,你会找到名为“.minecraft”的子文件夹。
2. 进入“shaderpacks”文件夹:在“.minecraft”文件夹内找到名为“shaderpacks”的文件夹。如果没有此文件夹,你可以手动创建一个。这个文件夹就是用来存放你的光影包的。
3. 下载光影包:前往Minecraft社区或其他可靠渠道下载光影包(shader pack)。确保下载的光影包与你的Minecraft版本相匹配。
4. 安装光影包:将下载好的光影包解压后,放入之前创建的“shaderpacks”文件夹内。
5. 进入游戏设置:打开Minecraft游戏,在主界面点击“选项”(Options),然后选择“视频设置”(Video Settings)。
6. 选择光影效果:在视频设置中找到“光影”(Shaders)选项,在此处你会看到你放入“shaderpacks”文件夹中的所有光影包。选择你想要安装的光影效果。
7. 应用并启用光影:选择好光影后,点击“完成”(Done),然后再次点击“选项”,你会看到所选的光影已经启用。游戏内的光影效果已经生效。
四常见解答
Q:安装光影后游戏卡顿怎么办?
A:首先检查你的电脑配置是否满足要求,其次可以尝试降低光影的画质设置或关闭一些不必要的特效。
Q:为何我安装的光影无法显示?
A:检查你的光影包是否放在正确的“shaderpacks”文件夹内,并确保你的Minecraft版本与光影包版本相匹配。检查游戏设置中的光影选项是否启用。
五结尾
通过本攻略,相信你已经掌握了在《我的世界》中安装光影的步骤。开启光影后,你会发现Minecraft的世界变得更加绚丽多彩。未来随着技术的不断进步,光影效果将会更加逼真和丰富,让我们共同期待更多的视觉盛宴吧!
六SEO优化与吸引力提升
本文采用通俗易懂的语言和详细的步骤解析,让读者能够轻松掌握Minecraft的光影安装方法。通过常见解答环节解决了读者可能遇到的,增强了文章的实用性和吸引力。文章紧扣主题,与内容相符,有助于提高搜索引擎的可见度。希望通过这篇攻略文章能吸引更多的读者关注和参与,一起探索Minecraft的光影世界。